
Voila, now you have the body of your tweet and your image attachment. Scroll to your images field-in our case, it’s called “Asset,” then click done. Underneath your copy text field, you’ll find a link for “Attachments.” Press “+Add,” and again click Record (Step 1). Scroll down to “Copy” (what we’ve named our field). Next, click “Record (from Step 1).” This is the trigger we’ve just set up. If you’ve never authenticated your account, you will have to do so now. That’s our action the following steps help us do it how we want to do it.Ĭlick “Select Twitter account” and choose the Twitter account you’d like to send the tweet from. Scroll down to “Post tweet” and click it. You could create another record in Airtable, send an email from your Gmail account, create a Google Calendar invite. So… what’s the action? Choose your actionsĪn action dictates what this automation to do. Now every time these conditions are met, it will run an action. Finally, we’ll add the last condition: when Status is Ready to publish.Next, we’ll add a new condition: When Channel is Twitter.First, we’ll choose our “Content pipeline” table, as that’s where our tweets live.
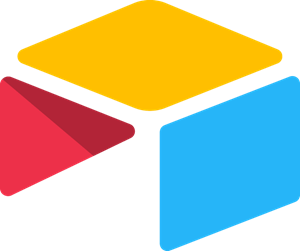
> Start running your social media calendar in AirtableĬlick “When record matches condition.” In this case, our record will have to match our bullet points above to run an action. Next, you’ll be asked to name your automation.
The first is publishing the tweet when an Airtable record is moved from “Drafting” to “Ready to publish.” The second is updating the record from “Ready to publish” to “Posted.” These will become the basis for our “Triggers.” Got it? Great! Now, click Automations in the upper-right-hand corner of your base, then click custom animations. But they can also understand when something happens outside of Airtable-like when you’re sent a calendar invite in Outlook. Our built-in triggers are pretty expansive-they can encompass when a record in Airtable is created or updated. If you’re unfamiliar, Triggers are what set the automation in motion-it’s what needs to happen to get your automation running. Make sure that these conditions will only be satisfied when you’re 100% ready to fire the tweet.
#Airtable icon update#
Step 4: Update your social media calendar status.įirst things first, you’re going to need a trigger. Step 1: Choose your base and create a new automation. We’ll go ahead and walk you through it step-by-step, but rest assured it only takes five simple steps: Instructions We’ll stick with this example for simplicity’s sake, but there are dozens of ways to customize how you publish a tweet with Airtable, so don’t be afraid to experiment and find the solution that is the best-not to mention the safest-for your team.
In our case, someone will move a record from “Drafting” to “Ready to publish,” and Airtable will do the rest. Yours may be entirely different, so consider the exact circumstance that means “a tweet is ready to publish” at your company. “In all my years doing social, I don’t think I’ve ever had a typo that wasn’t caused by human error.”Īutomating your social media posts in Airtable won’t completely remove human error from the equation-but it can seriously reduce it.Īirtable’s social media calendar is separated into four tables-Launches, Campaigns, Content pipeline, and Team. “My hunch is close to 100%,” says Alisa Valencia Gowing, head of social media at Slack. But how much does human error contribute to mistakes on social media? According to a study by IBM, human error contributed to 95% of cybersecurity breaches. You don’t have to run the social media department of a Fortune 500 to know that streamlining your social process is a smart decision.


 0 kommentar(er)
0 kommentar(er)
